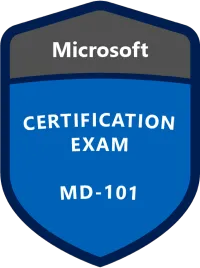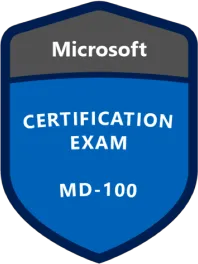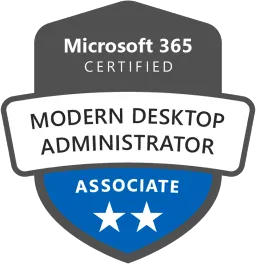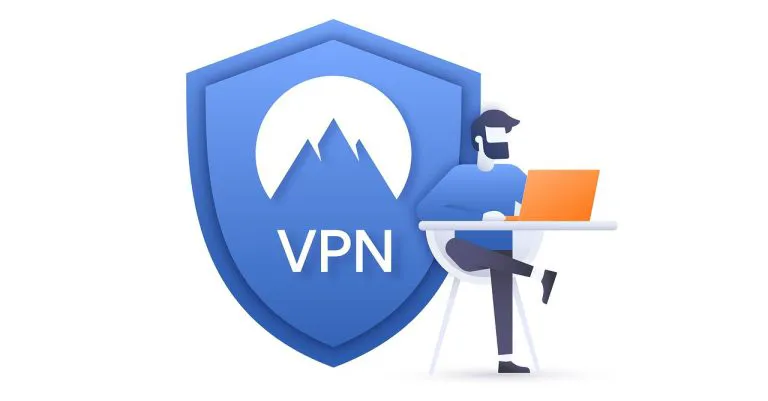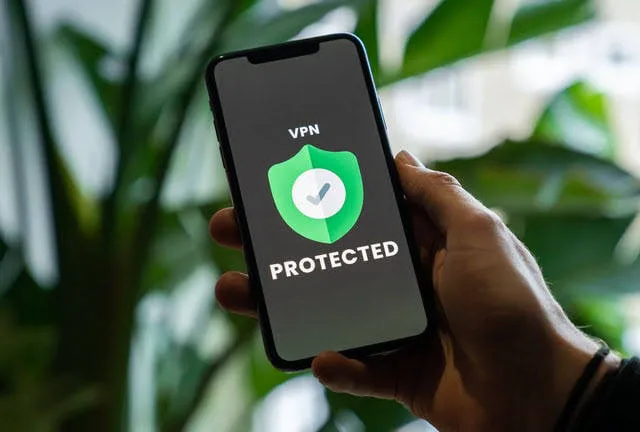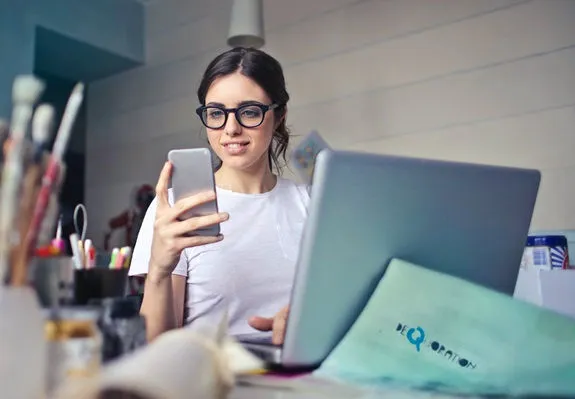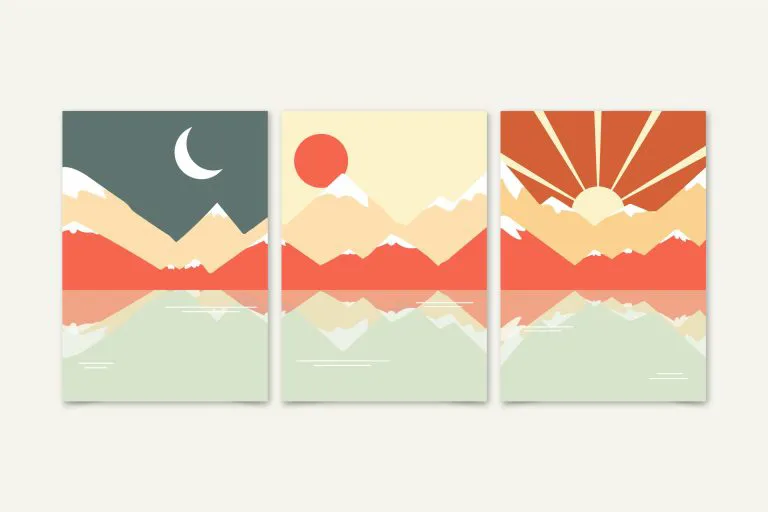[SOLVED] Twitch Lagging Issues (2023)
![[SOLVED] Twitch Lagging Issues (2023) [SOLVED] Twitch Lagging Issues (2023)](images/twitch-lagging-768x512.jpg)
VPN From $3.75/month
2000+ Secure VPN Servers In 75+ Locations.
One of the most frustrating issues you can encounter when streaming on Twitch is latency. If you’re facing Twitch lagging or buffering issues, you’re not alone. Many users are reporting it. But the good news is that you can fix it.
Below are 10 solutions to try. You may not have to try them all; just work your way down the list until you find the one that does the trick for you.
Table of contents
- Fix 1: Check your network connection
- Fix 2: Restart your computer
- Fix 3: Use a VPN
- Fix 4: Temporally disable your antivirus
- Fix 5: Allow Twitch through the Windows Firewall
- Fix 6: Clear browser cache and cookies
- Fix 7: Disable browser extensions/add-ons
- Fix 8: Reset browser settings
- Fix 9: Switch to an alternative browser
- Fix 10: Switch your DNS
Fix 1: Check your network connection
The Twitch lagging issue commonly occurs due to the absence of a secure network connection. To reduce lag when streaming, it’s essential that you have a stable and high-speed Internet connection.
You can check your connection speed using any speed test tool. If your speed score is low, you can try the following tips to improve your internet connection:
- Closing out of any applications not being used.
- Power cycling your router or modem if they’re working for a long time.
- Removing other devices connected to your network.
- Switching to a wired connection if you’re using a wireless network as Ethernet cable is more stable in most cases.
- Contact your Internet Service Provider for further assistance If it turns out to be a connectivity issue.
Fix 2: Restart your computer
If your computer is running multiple programs at the same time, even if some applications are running in the background, it won’t have the capacity to stream video flawlessly. In this case, a quick fix would be restarting your device.
A reboot will reset your RAM, refresh the status of the operating system, and can often fix temporary issues like streaming lag. It’s definitely worth a shot!
If Twitch still lags after your PC restarts, move on and try the next fix below.
Fix 3: Use a VPN
Streaming can take up a lot of bandwidth. To prevent network congestion, your internet service provider (ISP) may limit your connection speed to balance all connections – and tools like VPNs (Virtual Private Networks) can help you bypass network throttling easily!
VPN is a service that uses military-grade encryption and security tools to create a protective tunnel around your data. – so you can keep your location, device, identity, and communications hidden from anyone on the network, including your ISP. So you can better access the streaming service and avoid common streaming issues like slow loading, frozen, or buffering videos.
In addition, a VPN also allows you to bypass network censorship blocks. If your school or workplace restricts access to Twitch, or if you’re traveling to a place where Twitch service is not available, you would also need a VPN.
The most important thing to remember is that not every VPN is powerful enough to do all this. For the best performance and pricing, we recommend these VPNs:
It’s easy to use a VPN with Twitch. We’ll use NordVPN for this tutorial (because it’s our favorite VPN), but other VPNs work in much the same way.
- Go to the NordVPN official website.
- Download and install NordVPN.
- Click the Quick connect button at the bottom of the map, then the app will automatically choose a server that suits you best.

- Go to Twich and enjoy your streaming!
Fix 4: Temporally disable your antivirus
The Twitch lagging issue is sometimes caused by interference from antivirus software. To see if that’s the problem for you, temporarily disable your antivirus program and firewall and check if the problem persists. (Consult your antivirus documentation for instructions on disabling it.)
If Twitch works properly after you disable the antivirus software, contact the vendor of your antivirus software and ask them for advice, or install a different antivirus solution.
Fix 5: Allow Twitch through the Windows Firewall
You may not be able to run the Twitch app correctly on your PC if your system’s Firewall is blocking access to a resource vital for the operation of Twitch.
Follow the instructions below to allow Twitch through the Firewall settings:
- In the search bar next to the Start button, type firewall then click Firewall &network protection.

- Click Allow an app through firewall.

- Scroll down to check if the Twitch app is on this list. If it’s, check on which type of networks the app can access the network, then click OK.
Private — Allows the app access to the network at home or work.
Public — Allows the app access to the network at a public place, such as on a bookstore
If you can’t find Twitch on the list, then it may not have been allowed to get through your firewall. To manually add the Twitch app through Firewall:
1) Click Change settings

2) Click Allow another app > Browse.

3) Select Twitch.exe then click Open.
(You can locate the Twitch.exe by right-clicking the Twitch icon on the desktop, then select Open file location.)

4) Click Add.

Fix 6: Clear browser cache and cookies
Twitch lagging issues can sometimes be caused by errors with your browser, including corrupted browsing cache and cookies, incompatible add-ons, and your browser’s security settings.
If you haven’t cleaned your browser cache and cookies for a while, follow the instructions below:
- Open your browser.
- On your keyboard, press the Ctrl, Shift, and Del keys at the same time. Then, click Clear data.

- Reopen your browser and Twitch to test the issue.
If the Twitch lagging issue persists, then try the next fix below.
Fix 7: Disable browser extensions/add-ons
Sometimes, certain browser extensions or add-ons might conflict and cause lag issues when streaming. To see if this’s a compatibility issue, try disabling extensions. Here’s how to do this if you’re using Google Chrome:
- Open Google Chrome.
- Click the Menu button.

- Select More tools, and then select Extensions.

- Click the toggle to disable your extensions one by one, reopening Twitch each time to check if your problem is caused by any of these extensions.

If Twitch works properly after you disable a specific extension, contact the developer about an upgrade or bug fix.
Fix 8: Reset browser settings
Improper browser settings can also cause steaming issues like video lag. To fix this, try resetting your browser settings. Here’s how to reset Google Chrome settings to default:
- Open Google Chrome. Then, click the Menu button and select Settings.

- Click Advanced at the bottom.

- Select Restore settings to their original defaults.

- Click Reset settings.

- Relaunch your browser to see if this worked for you.
Fix 9: Switch to an alternative browser
Your browser’s general privacy settings can also cause Twitch steaming issues. To see if that’s the case for you, try using an alternative browser to see if the issue still exists. If this didn’t fix the issue, try the next fix below.
Fix 10: Switch your DNS
If Twitch constantly lags, it can be a DNS issue, particularly if you’re using the ISP’s (Internet Service Provider) default DNS or the router’s DNS. To fix this, you can change your current DNS to Google’s public DNS (8.8.8.8 and 8.8.4.4). Follow the instructions below:
- On your keyboard, press the Windows logo key and R at the same time to open the Run dialog box.

- Right-click Ethernet, then select Properties.

- Click Internet Protocol Version 4 (TCP/IPv4) > Properties.

- Click the option button next to Use the following DNS server addresses, then enter 8.8.8.8 as the Preferred DNS server and 8.8.4.4 as the Alternate DNS server.

- Restart your computer and Twitch to test the issue.
Hopefully, this post helped. If you have any questions or suggestions, please feel free to leave a comment below.